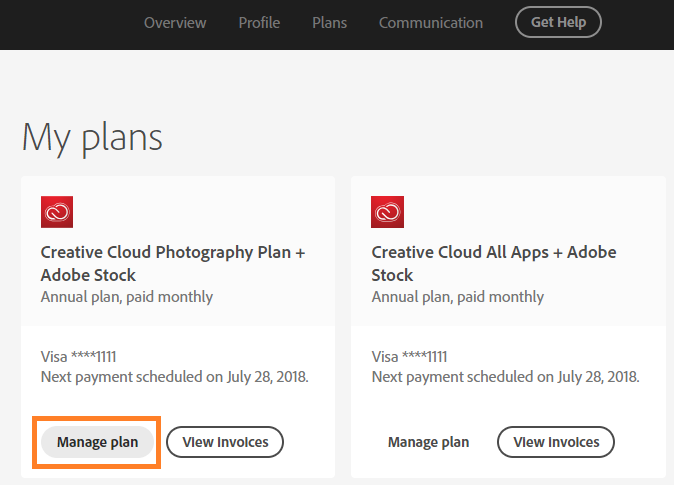복사, 붙여넣기 및 기타 일반적인 바로 가기 키 |
| |
| |
| |
Ctrl + C(또는 Ctrl + Insert) | |
Ctrl + V(또는 Shift + Insert) | |
| |
| |
| |
| |
| |
| |
| 파일 탐색기에서 파일 또는 폴더를 검색합니다. |
| 파일 탐색기에서 주소 표시줄 목록을 표시합니다. |
| |
| 창이나 바탕 화면의 화면 요소들을 순환합니다. |
| |
| |
| |
| |
| |
| |
| |
| |
| |
| |
| 활성 문서를 닫습니다(전체 화면이어서 여러 개의 문서를 동시에 열 수 있는 앱). |
| |
| 선택한 항목을 삭제하고 휴지통으로 이동합니다. |
| |
| |
| 커서를 다음 단어의 시작 부분으로 이동합니다. |
| 커서를 이전 단어의 시작 부분으로 이동합니다. |
| 커서를 다음 단락의 시작 부분으로 이동합니다. |
| 커서를 이전 단락의 시작 부분으로 이동합니다. |
| 화살표 키를 사용하여 열려 있는 모든 앱 사이를 전환합니다. |
| 시작 메뉴에서 그룹이나 타일에 포커스가 놓이면 지정된 방향으로 이를 이동합니다. |
| 시작 메뉴에서 타일에 포커스가 놓으면 이를 다른 타일로 이동하여 폴더를 만듭니다. |
| |
Ctrl + 화살표 키(항목으로 이동이 목적) + 스페이스바 | 창이나 바탕 화면에서 여러 개의 개별 항목을 선택합니다. |
| |
| |
| |
| 여러 개의 자판 배열을 사용할 수 있을 때 해당 자판 배열을 전환합니다. |
| |
| 선택한 항목에 대한 바로 가기 메뉴를 표시합니다. |
| 창이나 바탕 화면에서 둘 이상의 항목을 선택하거나 문서에서 텍스트를 선택합니다. |
| 선택한 항목을 휴지통으로 먼저 이동하지 않은 상태에서 삭제합니다. |
| 오른쪽에 있는 다음 메뉴를 열거나, 하위 메뉴를 엽니다. |
| 왼쪽에 있는 다음 메뉴를 열거나 하위 메뉴를 닫습니다. |
| |
| 전체 화면의 스크린샷을 생성하고 클립보드에 복사합니다. |
|
스크린 캡처도 열어서 스크린샷을 편집할 수 있도록 이 바로 가기를 변경할 수 있습니다. 시작 > 설정 > 접근성 > 키보드를 선택하고 화면 인쇄 바로 가기에서 토글을 켭니다. |
|
| |
|
| |
| |
| |
| |
| |
| |
|
|
이 바로 가기는 기본적으로 꺼져 있습니다. 켜려면 시작 > 설정 > Cortana를 선택하고 Windows 로고 키+ C를 눌렀을 때 Cortana를 사용한 내 명령 수신에서 토글을 켭니다. |
Cortana는 특정 국가/지역에서만 사용 가능하며, 일부 Cortana 기능은 일부 국가/지역에서 사용 불가능할 수 있습니다. Cortana를 사용할 수 없거나 Cortana가 꺼져 있는 경우에도 계속 검색을 사용할 수 있습니다. |
| |
| |
| 바탕 화면에서 날짜 및 시간을 표시하거나 숨깁니다. |
| |
| |
| |
| |
| |
| Windows 팁이 있는 경우 Windows 팁에 포커스를 설정합니다. |
Windows 팁이 표시되면 Windows 팁에 포커스를 가져갑니다. 바로 가기 키를 다시 누르면 Windows 팁이 고정된 화면의 요소로 포커스가 이동합니다. |
| |
| |
| |
| |
| |
| |
| |
| |
| |
| |
| |
| |
|
이 바로 가기를 활성화하려면 시작 > 설정 > 시스템 > 클립보드를 선택한 다음 클립보드 기록 아래의 토글을 켭니다. |
| |
| |
| Windows Mixed Reality와 데스크톱 간 입력을 전환합니다. |
| 전체 화면 모드에서 앱에서 사용 가능한 명령을 표시합니다. |
Windows 로고 키 + 마침표(.) 또는 세미콜론(;) | |
| |
| |
| PC를 검색합니다(네트워크에 연결되어 있을 경우). |
| |
| 바탕 화면을 열고, 번호로 표시된 위치에서 작업 표시줄에 고정된 앱을 시작합니다. 앱을 이미 실행 중인 경우에는 해당 앱으로 전환합니다. |
Windows 로고 키 + Shift + 숫자 | 바탕 화면을 열고, 번호로 표시된 위치에서 작업 표시줄에 고정된 앱의 새 인스턴스를 시작합니다. |
| 바탕 화면을 열고, 번호로 표시된 위치에서 작업 표시줄에 고정된 앱의 마지막 활성 창으로 전환합니다. |
| 바탕 화면을 열고, 번호로 표시된 위치에서 작업 표시줄에 고정된 앱의 점프 목록을 엽니다. |
Windows 로고 키 + Ctrl + Shift + 숫자 | 바탕 화면을 열고, 관리자로서 작업 표시줄에서 해당 위치에 있는 앱의 새 인스턴스를 엽니다. |
| |
| |
| 화면에서 현재 앱을 제거하거나, 바탕 화면 창을 최소화합니다. |
| 앱이나 바탕 화면 창을 화면의 왼쪽으로 최대화합니다. |
| 앱이나 바탕 화면 창을 화면의 오른쪽으로 최대화합니다. |
| 활성 바탕 화면 창을 제외한 모든 창을 최소화합니다(두 번째 스트로크에서 모든 창 복원). |
Windows 로고 키 + Shift + 위쪽 화살표 | 바탕 화면 창을 화면 위쪽 및 아래쪽으로 벌립니다. |
Windows 로고 키 + Shift + 아래쪽 화살표 | 너비를 유지하면서 활성 바탕 화면 창을 세로로 복원/최소화합니다. |
Windows 로고 키 + Shift + 왼쪽 화살표 또는 오른쪽 화살표 | 모니터 간에 바탕 화면의 앱이나 창을 이동합니다. |
| |
Windows 로고 키 + Ctrl + 스페이스바 | |
Windows 로고 키 + Ctrl + Enter | |
| |
| |
| |
Windows 로고 키 + Ctrl + Shift + B | |
| |
|
| |
| |
Ctrl + C(또는 Ctrl + Insert) | |
Ctrl + V(또는 Shift + Insert) | |
| |
| |
| |
| |
| |
| |
| |
| |
| |
| 명령줄이 비어 있으면 버퍼의 맨 위로 뷰포트를 이동합니다. 그렇지 않은 경우, 명령줄에서 커서 왼쪽의 모든 문자를 삭제합니다. |
| 명령줄이 비어 있으면 뷰포트를 명령줄로 이동합니다. 그렇지 않은 경우, 명령줄에서 커서 오른쪽의 모든 문자를 삭제합니다. |
| |
|
| |
| |
| |
| |
| |
| |
| |
| |
| 해당 문자에서 사용되는 명령을 수행합니다(또는 옵션 선택). |
| 활성 옵션이 확인란인 경우에는 확인란을 선택하거나 선택 취소합니다. |
| 다른 이름으로 저장 또는 열기 대화 상자에서 폴더가 선택된 경우, 폴더를 한 수준 위로 엽니다. |
| 활성 옵션이 옵션 단추 그룹인 경우에는 단추를 선택합니다. |
| |
|
| |
| |
| |
| |
| |
| |
| |
| 파일 및 폴더 아이콘의 크기와 모양을 변경합니다. |
| 선택한 폴더 위에 있는 모든 폴더를 표시합니다. |
| |
| 선택한 폴더 아래에 있는 모든 하위 폴더를 표시합니다. |
| |
| |
| |
| 선택한 항목에 대한 속성 대화 상자를 엽니다. |
| |
| |
| |
| |
| 현재 선택한 폴더를 표시하거나(축소된 경우) 첫 번째 하위 폴더를 선택합니다. |
| 현재 선택한 폴더를 축소하거나(확장된 경우) 폴더가 있었던 폴더를 선택합니다. |
| |
| |
| |
| |
|
| |
| |
| |
| |
Windows 로고 키 + Ctrl + 오른쪽 화살표 | 오른쪽에서 생성한 가상 데스크톱 간에 전환합니다. |
Windows 로고 키 + Ctrl + 왼쪽 화살표 | 왼쪽에서 생성한 가상 데스크톱 간에 전환합니다. |
| |
| |
|
| |
| |
| 앱을 열거나, 앱의 또 다른 인스턴스를 빨리 엽니다. |
Ctrl + Shift + 작업 표시줄 단추 클릭 | |
Shift + 작업 표시줄 단추를 마우스 오른쪽 단추로 클릭 | |
Shift + 그룹화된 작업 표시줄 단추를 마우스 오른쪽 단추로 클릭 | |
| |
| |
|
| |
| |
| |
| |
| |