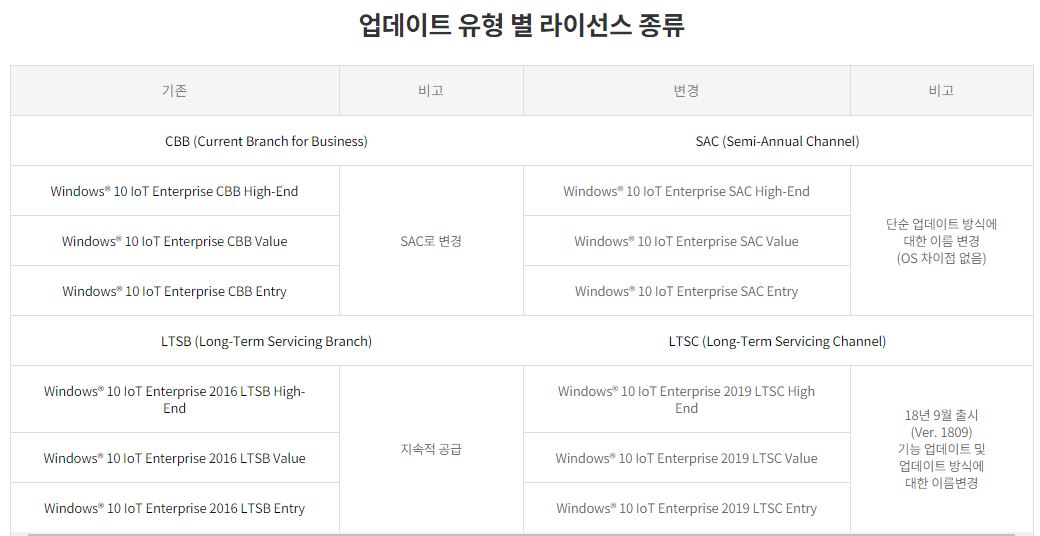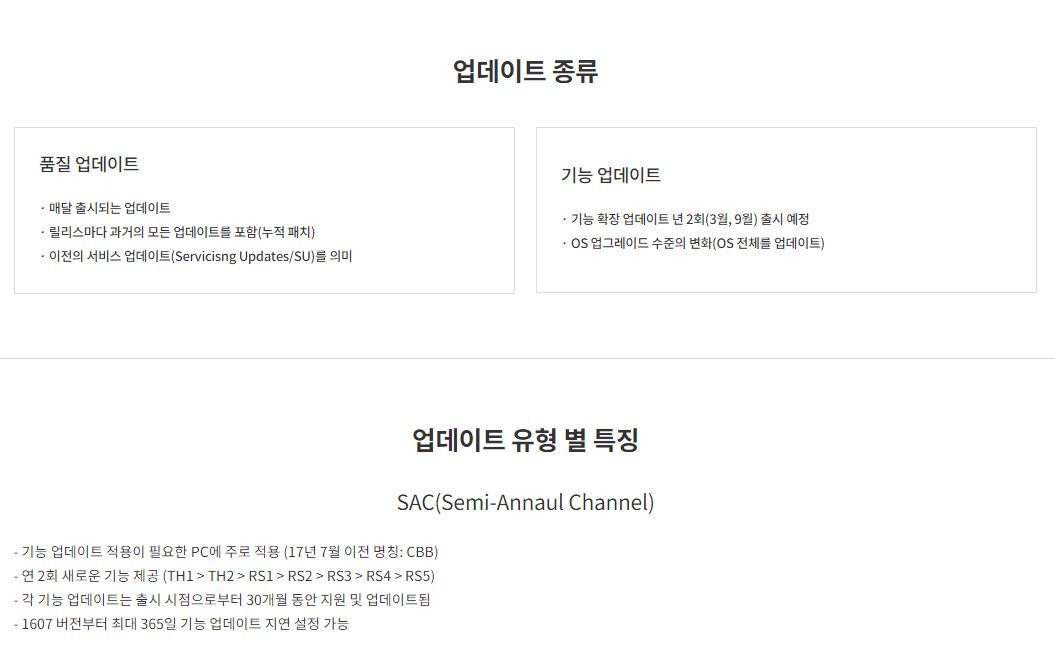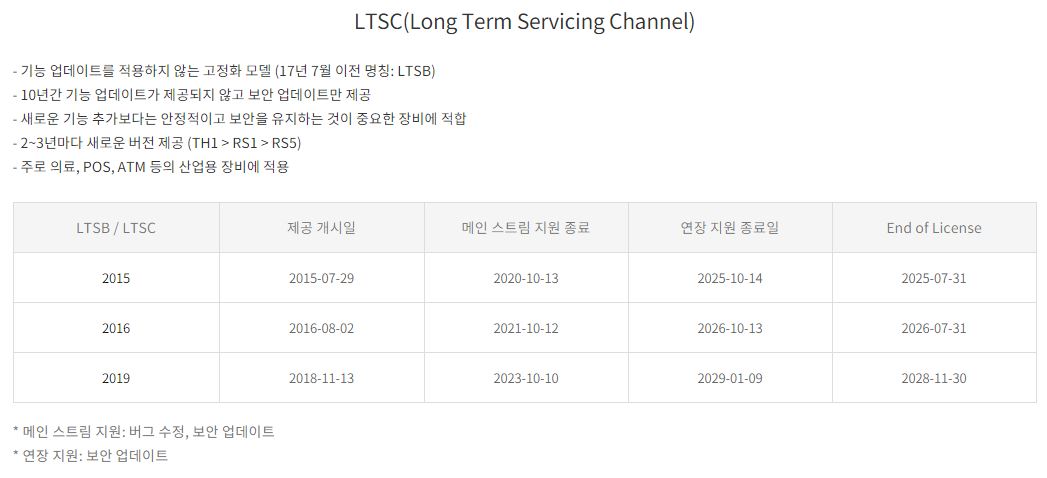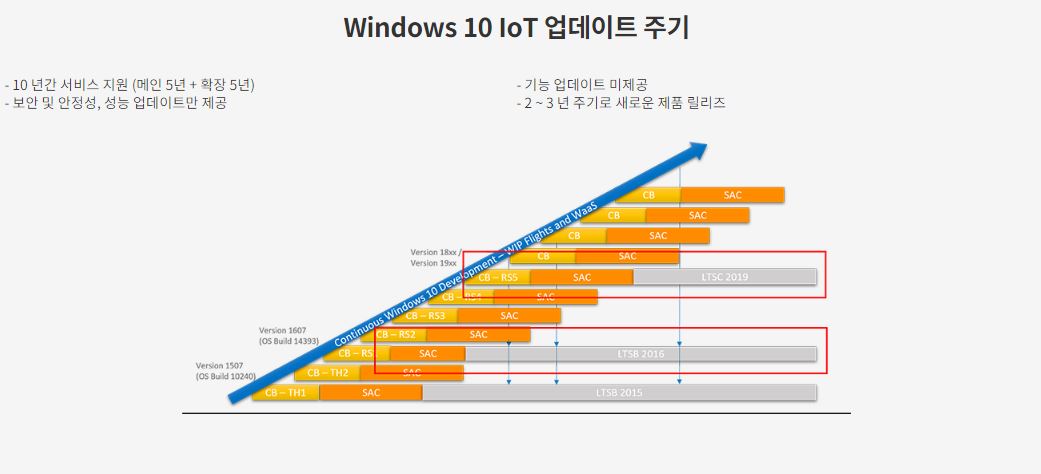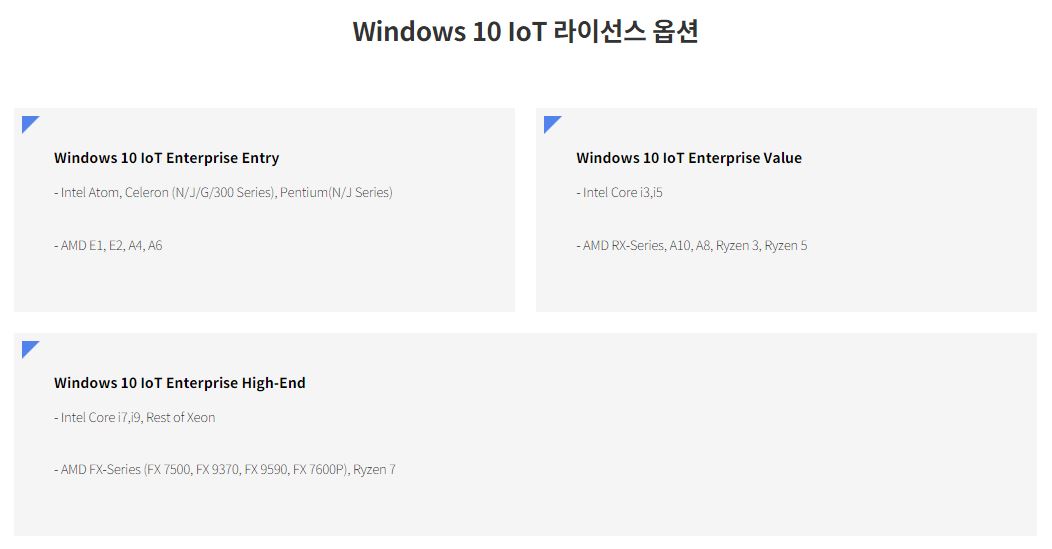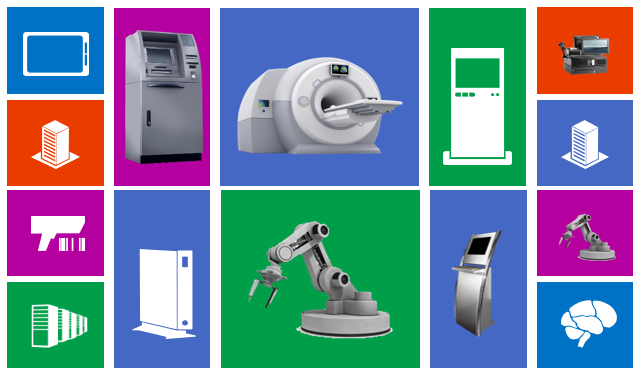기업 고객 상담중 MS 제품 해외사용에 대한 문의들이 있어 정리하였습니다.
보통 3가지로 구분되는데
1. 국내에서 MS Windows, Office 등을 구매하여 해외지사에 보내 사용 (라이센스, FPP, OEM)
2. 장비에 Windows를 장착하여 해외 수출 (FPP, OEM)
3. 구독 라이센스 구매시 해외사용 사용 가능 문의 (Office365)
이에 대한 MS 및 한국저작권 위원회 내용이니 참고하시기 바랍니다.
(상황에 따라 다르게 적용될 수 있으니 참고만 하시기 바랍니다.)
1. 오픈라이센스 (Open Licese)
MS의 라이선스 정책은 국가마다 다르게 적용됩니다.
MS 제품이 설치되어있는 디바이스(OEM 버전)를 해외에서 사용할 경우 대부분 문제없이 사용이 가능 하지만,
국가마다 정책이 다를 수 있어 라이선스 A/S, 지원 관리하는 PC제조사에 해외 사용 가능 여부를 문의하여야 합니다.
라이선스를 구매한 법인회사가 해외 지사에 제품을 공급하려면, FPP(Full Packaged Product)제품의 경우 영구 라이선스로 해외 PC에 설치 가능하지만, 볼륨 라이선스 계약을 통해 구입하였을 경우 계약 내용에 따라 변경 되거나, 별도의 계약이 필요할 수 있습니다.
국가마다 인증방식/인증 허용 대수가 달라 구매한 제품을 해당 국가에서 정품 인증을 다시 확인 받아 보셔야 합니다.
(대부분의 미국/호주/중국/일본 등의 경우 별도의 문제 없이 인증 후 사용 가능)
Office 365 제품의 경우 가정용은 등록을 통하여 해외에서도 사용 가능하지만, 기업은 문의를 통해 확인해야 합니다.
https://info.kcopa.or.kr/license/1010
2. 정품 패키지(FPP) / OEM (C-OEM, DSP)
Q : 현재 한국에서 정품 OFFICE를 구입하여 베트남에서 설치를 하려고 가져왔습니다.
그런데 베트남에서는 설치할 수 없다는 경고문이 떴습니다.
A : Office 제품은 국가 제한(지역)이 포함됩니다. 따라서, 한국에서 구매한 제품을 해외에서 사용/정품 인증 시 문제가 발생할 수 있습니다.
하지만, Office 프로그램을 미리 설치해서 가져갈(재설치 제외) 경우 해외에서도 정품 인증은 문제가 되지 않습니다.
또는, 설치 파일(2MB/ClicktoRun)을 저장해서 가져갈 경우 해외에서도 설치는 가능합니다.
단, Office 정품 인증은 한국에 있는 지인에게 부탁하여 대신 한국에서 Office 365 계정을 로그인 및 설치 파일(2MB/ClicktoRun)만 보내달라고 요청해 주시면 됩니다.
3. Office 365
Q : 한국에서 받은 Office 365 에 있는 제품 키를 미국으로 가져와서 등록하려고 하니 해당 지역에서는 사용할 수 없는 키라고 나옵니다.
해당 제품 키를 미국 내에서는 인증받을 수 없는 것인가요?
A : 한국에서 구매하신 Office 365가 미국 지역에서 인증이 안되는 현상으로 문의하셨습니다.
Office 365의 인증은 구매하신 지역에서만 가능하며 타 지역에서 사용하시기 위해서는 해당 지역의 Microsoft 스토어에서 구매를 하셔야 합니다.
구매 지역과 다른 지역에서의 인증은 진행되지 않고 있습니다.
현재 사용하시는 한국 Office 365의 구독을 일시 중지 하신 후 미국 지역에서 Office 365를 구독 하시는 방법을 권장 드립니다.
감사합니다.
소프트웨어, 보안솔루션, 불법복제 SW 관련상담 전문업체
문의 : mem-111@daum.net
www.the-newsys.co.kr
'MS(마이크로소프트)' 카테고리의 다른 글
| MS Visual Studio 2019 버전 비교표 및 링크입니다. (0) | 2021.02.25 |
|---|---|
| Mac 사용 가능한 MS Office 2019 제품군은 ? (PKC+ESD / 라이센스) (0) | 2021.02.22 |
| Windows 10 IoT 업데이트 유형, 주기 / 라이센스 종류 (0) | 2021.02.08 |
| Windows 10 IoT Enterprise 란 ? (0) | 2021.02.03 |
| Microsoft Windows IoT PC COA (Label) 변경 안내 (21.02.10부터) (0) | 2021.01.25 |